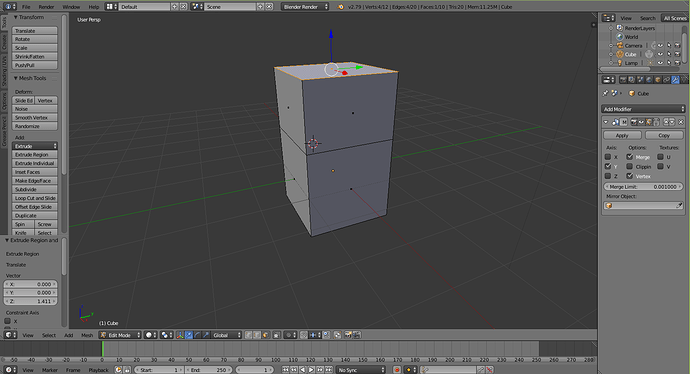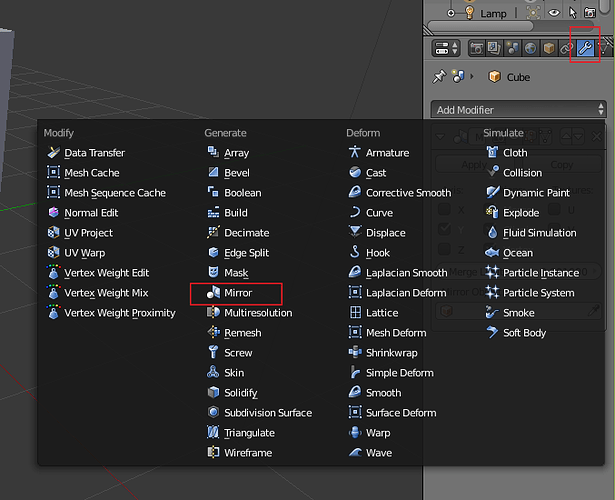Well, pretty much this is how I have done it.
Pt.1
First, start adding a little more definition to our cube by creating the beginnings of the torso, then the arms and legs, and finally the head. These will still look extremely crude but will form the basis off of which we can further craft the final character model. The first thing you’ll need to do is make sure you are in edit mode, then select the very top polygon by right clicking on it. Then, press the E key, which will activate the extrude function. Now, simply by moving the mouse up and down, you should see a new section pull upwards from the mesh, in the direction that the selected polygon is pointing.
The new generated geometry, represented by polygons, edges, and vertices, can be moved around to create different shapes. This is still a very primitive shape, however, and we will need to continue blocking it out with more extrusions before we have anything really useful from a character design perspective. One massive timesaver in this process is to use mirroring. In Blender, the tool that does this is called Mirror modifier. To add it to your model, press Tab to come out of Edit mode and back into Object mode. Next, in the properties window, click into the modifiers context, and select Add Modifier>Generate>Mirror.
You will see the modifier appear in the stack, on the properties window. Under axis, you will want to mirror on y, but the default is set to x, so uncheck beside x, and check beside y to switch. Also, check Merge and Clipping, so that the two sides of the model merge at the center and don’t pull away from each other as you edit the model. Finally, press Tab to go back into edit mode. Press the A key to select all of the mesh, then press G to activate the move tool, and Y to isolate movement to the y axis only. Finally, move the mesh away from the center. You should see the two sides of the mirrored box clearly now, and merged perfectly at the center.
Now whenever you add something on the left, it will automatically match on the right. To see this in action, let’s extrude a new section of polygons on the top of the model for the neck. Select the top polygon by itself, and press E to extrude, then pull it up with the mouse, and left click to complete the operation. Next, press S, then drag the mouse down to shrink it.

As you can see, all changes made on the left side are mirrored on the right, which is extremely useful when modeling a symmetrical object, such as the base mesh for a character. Let’s continue to block out the basic shape now by creating the shoulders and arms. Select the upper left polygon, and extrude out and scale down a new section for the shoulder. Press R, then X to rotate the polygon slightly around the z axis.

Now extrude out the arms by pressing E and dragging the mouse to the left. Scale it down slightly to create a taper by pressing S and dragging down the mouse a little bit. What you should now see are two arm-like extrusions coming out of the shoulder areas of your model.

Next, select the edge at the bottom of the model, and pull it down slightly to prepare for working on the hips and legs. Now select the bottom polygon, extrude it slightly, then scale in a bit to prepare a base for the hip area.

Now you’ll want to extrude out the legs. Make them roughly the same length as the rest of the body. When you have extruded them, keep the bottom polygon selected, and then press S to turn on the scale tool, Z to isolate scaling to only the z axis, which is vertical in Blender. Then, press 0 on the keyboard to effectively flatten the polygon on the z axis. What you end up with will look kind of like a pair of flared pants.

It is important to consider where you place your edge rings. This is because edge flow will affect how well a 3D mesh deforms when rigged and with animated bones. For example, looking at the model right now, it is easy to say that it is not yet ready for proper, bipedal animation. Since the legs and arms just look like sticks, there’s nowhere for them to bend. To correct that, we will add some edge loops around where the knees and elbows should be, as well as the hips and shoulders. We can add edge loops by pressing Ctrl + R and clicking on the appropriate place on the model. After clicking once, you have the option of sliding the edge along the adjacent geometry of the model. Clicking a second time will apply the operation.

Now you have the basic geometry required to effectively deform the mesh of your character model at the joints. However, things are still looking very flat on the front, but you want something a bit more organic looking, so you add another ring to allow us to create a more curvilinear form, this time running up the model, from the leg to the neck.

Now it’s starting to take on some kind of an underlying structure, though it’s still pretty robotic looking. Now add in the basic structures for the neck and head. Zoom in on the top of the model, select the innermost upper polygon, then extrude it up to create the base for the neck.

Now, switch to Sculpt Mode and select the Grab brush from the brush options menu. This will allow you to click and drag vertices around.

Keep nudging vertices around until the model takes on a slightly softer, more proportioned appearance. As much as possible, you want to eliminate unnatural looking, flat surfaces. Now, extrude the structure of the head out from the top of the neck by selecting the uppermost polygon and using the extrude tool as before. Scale it out a little then extrude it again, until you have a structure that is roughly filling the area of a human head.

The stomach looks a bit tubular though, so add an additional edge loop around it. You can do this by working in Edit Mode and pressing Ctrl + R to activate the edge loop tool. Then, click on one of the edges around the circumference of the torso, and click a second time to confirm the operation. By pressing the S key and dragging the mouse toward the area of interest. You can scale it in a little to make the torso area look slightly more defined and curvilinear.

The two key areas left for us to work on are the feet and hands. To simplify the task, we’ll just do what a lot of artists and 3D modelers do to save time and reduce polygon counts,boots and mitten hands. (if your printing a detailed figure you may not want to do this) Boots, ordinary sneakers, or shoes are relatively simple in structure and thus take few polygons to create. Start by going to the bottom of the model and slightly extrude down the two downward-facing polygons at the very base of the leg where the ankle would be. Next, scale them out a little bit, so that there is a lip where the boot meets the leg.

Now extrude down until the height looks about right for the height of the top part of the character’s boots or shoes. Extrude a second time to create the main body of the boots.

You will need to turn off back-face culling so that you can select polygons at the back of the model at the same time that you select them at the front. Back-face culling in computer graphics is a tool that makes the backside of your 3D object transparent. To do this, click on the icon on the 3D view footer which looks like an opaque polygon over a translucent one.

Now, select the front two polygons on the lower section of the base of the boot, and extrude them forward two times. Scale down the end two polygons after doing this to create a bit of a curved appearance. Once you’ve done that, select all of the polygons in the foot by using the box selection tool (you can access this by pressing the B key and then left clicking and dragging a box selection around the appropriate area). Scale the foot down slightly by pressing S to active scale, then dragging the mouse away from the point of interest a little bit. You’ll also want to press R to activate the rotation tool. Press Z to isolate rotation to only around the z axis, and rotate the foot out slightly.

The waist area still lacks definition, so let’s add in an edge loop with CTRL + R, and scale it out a tiny bit to give the character a waistline. When you do this, take a look at the back of the character, where the buttocks would be. You will notice that the character is currently has no ass.

Go into vertex selection mode by pressing Ctrl + Tab and selecting Vertex from the menu that appears. Then select the vertices around the buttocks and rearrange them until the same more closely resembles insert your funny word here.